Sering kita temui di beberapa kantor atau tempat usaha yang menggunakan hanya satu printer. Tidak sedikit pula dengan satu printer itu digunakan oleh beberapa pengguna dengan cara saling tukar colokan kabel USB ke komputer/laptop. Seperti kasus yang kami temui di salah satu client kami, di kantor tersebut hanya terdapat satu printer, padahal semua pegawainya tiap hari melakukan pencetakan dokumen menggunakan printer tersebut. Selama ini (sudah bertahun-tahun katanya) setiap mau ngeprint harus mendekatkan laptop mereka ke printer atau memindahkan printer dekat komputer, tentu hal tersebut tidak efektif dan efisien.
Lalu bagaimana cara yang lebih efektif dan efisien dalam menggunakan satu printer untuk banyak pengguna? Salah satu caranya yaitu dengan melakukan sharing printer melalui jaringan LAN. Kebetulan di kantor tersebut semua pengguna komputer ataupun laptopnya sudah terhubung ke dalam 1 jaringan LAN melalui wireless router. Dari pada kepanjangan teorinya, langsung saja
Tutorial sharing printer ini kami menggunakan windows 7 tetapi bisa diterapkan juga di Windows 8 dan 10, karena langkah-langkahnya hampir sama.
Langkah-langkah Cara Sharing Printer melalui Jaringan LAN
Yang perlu diperhatikan sebelum melakukan sharing printer, pilih salah satu komputer/laptop yang specnya paling tinggi dan atau yang mobilitasnya rendah (tidak sering dibawa keluar kantor) dan pastikan komputer/laptop tersebut selalu terkoneksi dengan jaringan LAN melalui kabel LAN ataupun Wireless LAN (WiFi)
- Aktifkan File and Printer Sharing, caranya : buka Control Panel kemudian pilih Network and Internet

- Pilih Network and sharing center
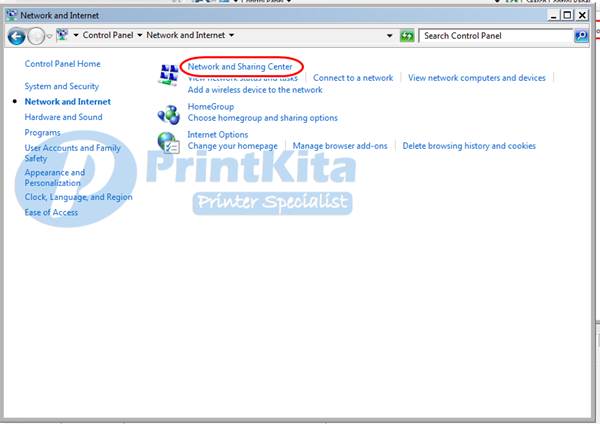
- Pilih Change advanced sharing settings
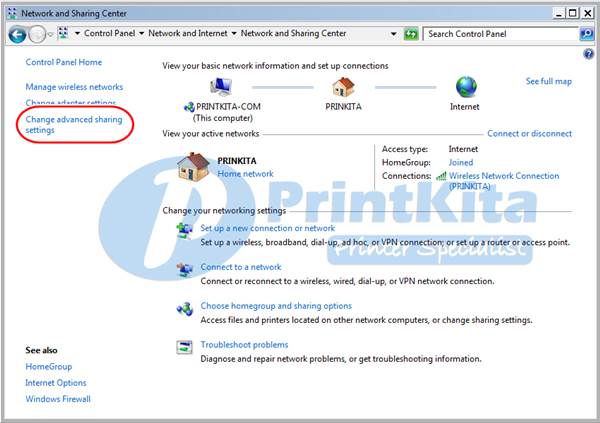
- Pada bagian File and printer sharing pilih Turn on file and printer sharing
- Pilih Turn off password protected sharing, setingan ini akan menjadikan semua file ataupun printer yang telah disharing oleh komputer dapat diakses oleh siapapun yang terhubung ke satu jaringan tanpa memasukkan password.
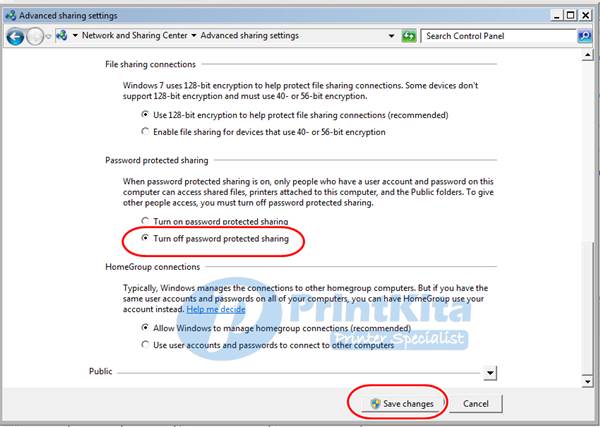
- Kemudian klik tombol Save changes untuk menyimpan pengaturan yang sudah diubah.
- Setelah itu kita melakukan sharing printer menggunakan Printer Setting yang tersedia di Printer Properties
- Buka Device and Printers di Control Panel komputer sobat
- Pilih printer yang akan dishare kemudian klik kanan, pilih Printer Properties

- Pilih tab Sharing, kemudian centang pada pilihan Share this printer
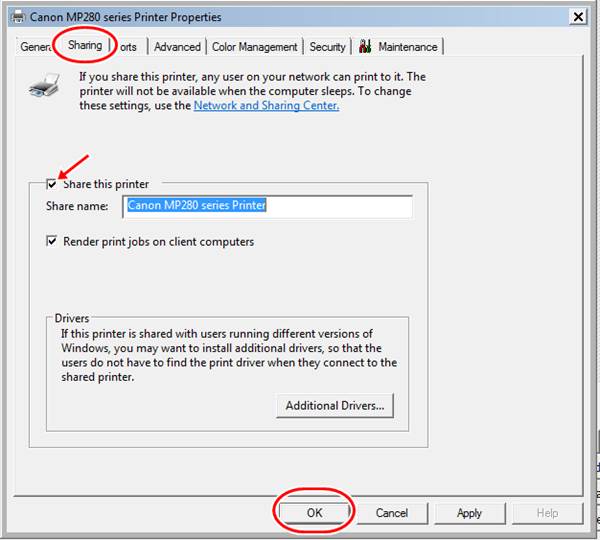
- Klik OK
Selesai, printer sobat sekarang sudah bisa diakses oleh banyak komputer yang terhubung ke jaringan, sudah tidak perlu lagi memindah printer atau laptop untuk melakukan pencetakan. Jika sobat mengalami kesulitan dalam mengikuti langkah-langkah diatas, jangan sungkan untuk bertanya. Semoga bermanfaat.
Lukman
Mantap kak... Sya coba dulu... Semoga Bermanfaat..
printkita
Oke kak, semoga bermanfaat
Didut
Minta tolong tips supaya bisa sharing printer, komputer windows dengan komputer linux. Komputer Windowsnya cuma satu saja. Di linux seringkali susah cari driver printer. Apalagi printer Epson dan Canon.
Printkita
Belum nyoba saya pak. Mohon maaf
lin
Bro, udah 5x coba cara di atas tapi ga bisa ke share juga. untuk printer canon G2010. kenapa ya? thx
Printkita
Coba cek workgroup nya, udah bisa sharing file/folder blm bro
reni
saya sudah coba sharing printer tapi kok belum bisa ya
Mahendra
Kalau begitu untuk printernya kabel data masik ke router wifi ya kak
printkita
Masuk ke komputer dulu, baru disharing lewat komputer
Alya
Sudah coba berkali kali tapi tetep gabisa kak, solusinya dong. untuk printer epson L3110